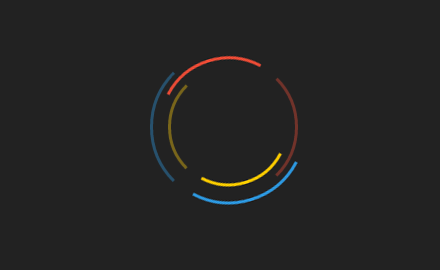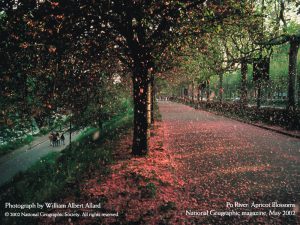Step for migrating emails from college Gmail to personal Gmail.
1) Log into your college Gmail account
2) Then click“Mail settings”
3) Click on the tab labeled “Forwarding and POP/IMAP”
4) The area below should look like this:

If it does not say POP is enabled, select the option that says “enable POP for all mail…” and click“Save Changes” at the bottom of the screen.
5) Log into your Personal Gmail account. You might want to use a separate browser or a private browsing window to minimize confusion between the two different accounts.
6) Click the gear in the upper right and select “Settings”
7) Click on the “Accounts and Import” tab
8) Scroll down on the settings page and select “Add a POP3 mail account you own”

9) A new window will open. Insert your college email address, following the example shown below. Then click the “Next Step”
button.

10) Fill out your username and password following the example shown below (again replaceusername with your WU username). In this case, your username is your full email address. Make sure you add ‘@college.edu’ to your username or the process will fail.
11) In the “POP Server” dropdown menu, select “Other,” and enter pop.googlemail.com Change the “Port” dropdown menu to be 995 and make sure that the second check box, (Always use a secure connection…) is checked. The third and fourth check boxes are optional and you may check or uncheck them depending on your preferences. When you are done, it should look something like this:

Now click the “Add Account” button.
If you encounter an error and Google does not allow the POP server to add your non-college email account, go to the Google account settings security page at https://myaccount.google.com/security (you need to be logged into your college Gmail account). Scroll down to the bottom of the page to the “Allow less secure apps” box and move the slider to the “On” position.

12) If your transfer setup completes successfully, you will see a page announcing that your account has been added. Since is is likely that your college account is being deleted, you will not be able to send mail using your college address as an alias. Check the “No” button and click “Finish.”

13) You’re done!
The “Accounts and Import” Settings page will show the status as “checking mail.” In about an hour or less, your emails should transfer over.
14) Success! Once the emails have been transferred, the Settings page will show the POP account status as “Last checked: X minutes ago”:
Your emails have successfully transferred and are now saved in your new account.