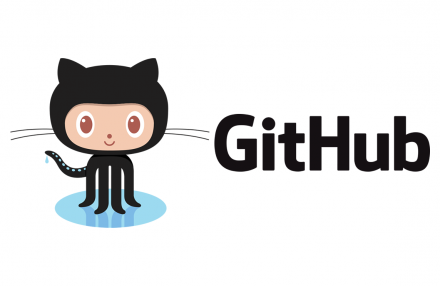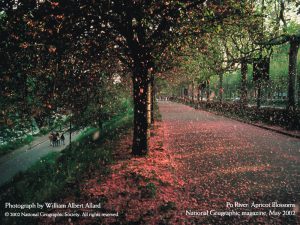BASH is a command line language, stands for Bourne Again SHell. It is used to get the computer to do different kind of tasks.
Shortcuts
ctrl + c – Stop the current process
ctrl + z – Get out from current process, resume with fg in the foreground or bg in the background
ctrl + d – Logout the current session, similar to exit (Just close the terminal)
ctrl + w – Erases one word in the current line
ctrl + u – Erases the whole line
ctrl + r – Type to bring up a recent command
ctrl + alt + F<Console number> – Switching console when one is stuck on a process, so CTRL + ALT+F2 will get you to a console #2, default is #7
!! – Repeats the last command
exit – Logout the current session
tab – auto complete a long word found from current folder file’s name
clear – clear the screen
All Installed Packages
dpkg -l – Listing all installed packages (applications)
dpkg -l | grep {app_name} – Listing status of specified app
App Installation
apt == apt-get
sudo apt update – Reflash all package inforamtion from all configured source.
sudo apt show – Show information about the given package(s), either installed or not yet.
sudo apt install {app_name} – Install an applications.
sudo apt autoremove – Remove dependencies from uninstalled apps that no longer used on the system.
Configure which version of installation (the same app/cmd) to be used as the default one on the command line:
sudo update-alternatives --config {app/CMD}Uninstall a app/CMD installation:
sudo apt-get remove [--purge: delete config, ] {App_name}
File System
2. Linux is Case Sensitive, so a !=A
3. Linux is an extensionless system, so Files can have any extension they like, so
file can == file.txt4. Space in file name need to use quote or Escape Characters, so
'A File' or Holiday\ Photos* represents zero or more characters, ls b*, files start with b? represents a single character, ls b???, file start with b having length of 4[] represents a range of characters, ls [0-9], ls [abc]^ reverse a range, ls [^a-k]*, files not start with a~kAbsolute path: /home/user/Documents – start with a forward slash ( / )
Relative path: user/Documents – not begin with a slash
~ (tilde): a shortcut for user’s home directory, so /home/kara/Documents == ~/Documents
. (dot): a reference to the current directory, so Documents == ./Documents
.. (dotdot): a reference to the parent directory, go back 2 level cd ../../
/ (slash): a reference to the root directory, go back to root cd /
ls [options] [location] – Directory LiSting
ls -ahl – Listing files in this folder, All files (Hidden files showed), Human readable file size (KB, MB..), Long listing format (in rows, columns)
ls -lt – Sorting the Formatted listing by time modification
ls lab[1-5] – Using range to match files lab1 ~ lab5, listing contents for lab1 ~ lab5
ls -lh /home/*/.bash_history – list all .bash_history file in every users home directory
ls [^a-k]* – look for any character which is not start with the following a-k
ls -ld testdir – look at directory
cd – Change Directory, change to user home directory
cd dir – Change directory to dir
cd / – Back to root
pwd [-LP] – Print (current) Working Directory
mkdir [-p: make parent dir | -v: verbose] {folder_name} – Creating/Making a directory dir
file [path] – To see what kind of file in this path (path to a file)
file /home/user/* – type of every file in a directory.
rm [-r: Recursive, remove directories | -f: no prompt for nonexistent files and arguments | -i: prompt before every removal] {file_name} – Remove files (*_files)
rm -rf folder_name – Directly remove a whole folder (without any prompts).
mv {source_folder/file1} {source_folder/file2} – Rename file1 to file2
mv {source_file} ../{target_file} – Move source file to (go back one level) target file
mv {source_file} folder_name/{target_file} – Move source file to folder_name directory
mv public_html/*.??g public_html/images/ – Move all files end with .__g (image) into another directory.
cp [-i: interactive option, prompted before a file is overwritten | -a: preserving the attributes of dir | -v: verbose, print info of what is done | -r copying recursively ] {source_file} {target_file} – Copy the contents of source file to target file
cp -r {source_dir} {target_dir} – Copy source to target (Automatically create target directory if not yet present)
touch [options] <filename> – modify the access and modification times on a file, or create file if not exist.
cat – Concatenate FILE(s) to standard output (print it)
cat {file_name} – Display contents of a file
cat > {file_name} – Places the standard input into the file
cat >> {file_name} – Append input to the end of the file
tac {path} – cat in reverse, print line of data in reverse order
less {file} – A tool to view/search a file
ln -s {file_name} {link_name} – Create a symbolic link that link to source file
lsof – which stands for list open files.
It has a lot of options, so check the man page, but if you want to see all open files under a directory:
lsof +D /path
File Permission
Linux permission string: drwxrwxrwx as [Directory/Link] [Owner] [Group] [Others]
Meaning of those characters:
| File | Folder | |
| r | can view the contents of file | ability to read the contents of the directory ls |
| w | can change the contents of the file | ability to write into the directory (create files and directories) |
| x | can execute or run the file | ability to enter that directory cd |
Change mode (permission) for files:
chmod [-v: display what is done] {777: is 111 111 111 then all on} {file_name}Octal value are 0~7, represent rwx as binary string:
| 0 | 000 as ___ : none |
| 1 | 001 as __x : execute |
| 2 | 010 as _w_ : write |
| 3 | 011 as _wx : execute & write |
| 4 | read |
| 5 | read & execute |
| 6 | read & write |
| 7 | all |
System Processes
top – Display all running processes
ps axu – Process, To display the currently working processes
kill [-9: force to kill] {78600: process IDs} – Kill processes by its ID
killall {proc} – Kill all the process named proc
sleep <number of second> – Wait for a given number of seconds and then quit
Display a tree of processes:
pstree -p # with process id
Executing jobs
!{command} – re-run last used command
./<cmd> – Run a program in the frontground, . refer to current folder, then /<program> refer to this program
<cmd> & – Run a command program in the background, add & at the end of cmd
fg [n] – Brings the most recent job, or Nth job, to foreground
bg – Check current jobs
jobs – Lists currently running background jobs
$ sleep 20 & # sleep 20s in the bg
$ jobs # listing jobs in the bg
[1]+ Running sleep 30 &
$ bg
-bash: bg: job 1 already in background # tell your job 1 is runningXargs
xargs is a tool to run a particular command for every item in a list. Given a list of item of string, for every item of string, xargs can use the string as a parameter to execute command.
$ ls
12.tt 13.tt
$ ls | xargs -n1 -i mv {} {}f
$ ls
12.ttf 13.ttf-n1 spcifies that the next command should be executed once for each item. -i indicates to use a replacement string in the next command (using {}).
System Info
hostname – show hostname
hostnamectl – show detail host (OS) info
sudo hostnamectl <hostname> – set hostname
date – Show the current date and time
cal – Show this month’s calendar
uptime – Show current uptime (time machine has been working)
w – Display a list of user who is online
last – show a list of last logged-in users
whoami – Print user name logged in as
finger [user_name: display info about this user] – Display a list of user, or with user’s name to display info about user
uname -a – Print system info, kernel info, OS info, …
cat /proc/cpuinfo – CPU information
cat /proc/meminfo – Memory information
Hardware Information
lshw # list of hardware and settings
lspci # list of Peripheral Component Interconnect
lsusb # usb info man {command} – Show the manual for a specific command
man -k <search term> – Search a command using key word
df -h [path] – Show Disk space usage for File system (Not folder), in Human-readable text
du -sh <file | folder> – Listing Disk Usage, for all files & folders, or [-s, in Summary for a single folder/file], and Human-readable
free -h – Show memory and swap usage, in Human-readable text
Filtering
A filter, in the context of the Linux command line, is a program that accepts textual data and then transforms it in a particular way.
head [-number of lines to print] {file-path} – prints the first so many lines of it’s input
head -4 mysampledata.txt – first 4 lines
tail [-number of lines to print] {file-path} – Prints the last so many lines of it’s input
sort [-options] {file-path} – Sort the input by lines, by default options is A-Za-z
nl [-options] {file-path} – Number line, print lines with a # in front of the lines.
nl -s '. ' -w 10 mysampledata.txt – Print with indent and put ‘.’ after a #
wc [-l: # of line | -w: # of word] {file-path} – Word count, print newline, word, and byte counts for each file
cut [-options] {path} – Cut input string and only output what we want
cut -f 1 -d ' ' mysampledata.txt – Using separator ‘ ‘, only output the 1st column of a line
sed <expression> {path} – Stream Editor, do a search and replace on input data, expression using RegExp
sed 's/oranges/bananas/g' mysampledata.txt – Substitute “oranges” to “bananas” globally for all lines
sed -n '2p' file.txt – Print 2nd line
sed -n '10,33p' file.txt – Print line 10 up to line 33
sed -n '1p;3p' – Print line 1 and 3
uniq [options] {path} – Unique, remove duplicate lines from the data
Searching
Regular Expression:
| str | match any strings having substring “str” | match *str* |
. |
match any single character | c.t match cat, cot, cut, .. |
? |
preceding character matches 0 or 1 times | ca?s match cs and cas |
* |
preceding character matches 0 or more times | a* match |
+ |
preceding character matches 1 or more times | a+ match a, aa, aaa, .. |
\ |
Escape the next character | \. match . (dot) |
{n} |
preceding character matches exactly n times | |
{n,m} |
preceding character matches at least n times and not more than m times |
|
[abc] |
matches one of the characters inside [] | [abc] match a, b, c |
[^ab] |
matches any one of the characters NOT inside [] |
c[^au]t matchesc*t but not cat and cut |
[a-d] |
match a range of characters | [a-d] match a, b, c, d |
() |
group several characters to behave as one | (ab)+ matches ababab.. |
| |
the logical OR operation | (a|b)c match ac and bc |
^ |
matches the beginning of the line | ^a string begins with a |
$ |
matches the end of the line | a$ string ends with a |
Search for pattern in files, or folders, print the entire line for every line which contains a string of characters matching the given pattern:
grep [-i: ignore-case | -r: recursive, search all files in folders | -n: display total number of line] 'regular expression' file1, file2, ...grep '[aeiou]{2,}' mysampledata.txt – identify any line with two or more vowels in a row
grep '2.+' mysampledata.txt – any line with a 2 on it which is not the end of the line
grep 'Gnome Display Manager' /etc/passwd – Search string includes spaces inside a file
grep '^linux' file.txt – string “linux” will match only if it occurs at the very beginning of a line
grep 'b\?right' file.txt – match both “bright” and “right”, The ? character is escaped with a backslash because we’re using basic regular expressions
grep -E 'b?right' file.txt – same regex using extended regular expression
grep -E 's+right' file.txt – match “sright” and “ssright”, but not “right”
Or using pipe |
Command | grep 'pattern' – Search pattern in the output of a command via pipe
dpkg -l | grep -i 'improved' – Search pattern of ‘improved’ in output of listing all packages
locate [-i: ignore-case | -p: ignore spaces, punctuation]{file_name/pattern} – Find all instances of file in the system
find
find <path> -type <d: directory| f: file> -name <filename> -size <+200M,200K> -exec <cmd\;> – Search folders or files in a target directory or below it with name
find / -type d -name myfolder – Search folders called “myfolder” from root
find . -type f -name myfile – Search files called “myfile” from current folder
find /home -size +200M – Search files with size over 200M
find ./public -type f -name '*.js' -exec ls -sh {} \; – Search .js files then execute cmd, ending the cmd with ;, escape the ; with \. '*.js' let find does the expansion internally. {} means the output of find.
which <command> – Locate a command/program. Return path name of the files that would be run by default for this app.
whereis <command> – Show possible locations of app (Only for command app)
Searches for all the named processes , that matches with the pattern and, by default, returns their ID:
pgrep {process pattern}
Redirection & Piping
Piping is used for manipulating the data flow, redirecting data between files and programs in some useful ways. There are 3 data streams in every program:
1. STDIN (0): Standard input
2. STDOUT (1): Standard output
3. STDERR (2): Standard error

>, Used to let programs output (whatever it sends to STDOUT) to be saved in a file instead of printed to the screen. If the target file exist, its content will be cleared to new content.
{CMD} > {file}
ls > content-file.txt>>, Append content to file:
{CMD} >> {file}
ls >> existing-file.txt<, Feeding data into a program via the STDIN stream:
{CMD} < {file}
wc -l < existing-file.txtCombining < and >:
wc -l < input-file.txt > output-file # outuput result of number of words of input file into another output file2>, Redirecting STDERR (No. 2 of stream, error message), only error message is redirected:
ls -l exist.c not-exist.c 2> errors.txt
# error "ls: cannot access not-exist.c: No such file or directory"
# will be output to file
&, Identify the redirection to a stream, &1 redirect to STDOUT, &2 redirect to STDERR
ls -l dir.dir pp > output 2>&1 # no space after "2>"
cat output
# ls: cannot access 'pp': No such file or directory
# -rw-rw-r-- 1 cc cc 9 Dec 1 12:48 dir.dir
# Can also direct error first
# then append output to the file
ls -l dir.dir pp 2> output 1>> output|, as Piping, is used for sending data from one program to another. Feed the output from the program on the left as the input to the program on the right.
ls -alh | grep <keyword> # Find something from output of lsCombining with redirection:
# take first 3 lines of "ls"
# then last lines
# then put result to file
ls -alh | head -3 | tail -1 > file
# Can scroll the result
ls -l /etc | less
Compression/Backup
zip
Compress a file with zip
zip
[-v: verbosely, show detail
-9: compress better
-1: compress fast
-r: recursively including files inside folders
-x: exclude the following files
]
{xxx.zip} {file1 file2 ...} -x {folder/*}Compress all files/folders in this folder and create new.zip (including files inside folders)
zip -v9r new.zip *
# Exclude all files in "subfolder1" and "subfolder2", need ""
zip -v9r new.zip folder -x "folder/subfolder1/*" "folder/subfolder2/*"unzip
Listing files inside a .zip file
unzip [-l: list files, not unzip it | -v: list verbosely] {xxx.zip}Extract all files to a target folder (create it if it is not exist)
unzip {xxx.zip} -d {folder_name}Extract all files to the current folder (can exclude some files)
unzip {xxx.zip} [-x: exclude files that follows] {files_exclude}tar
tar stand for Tape ARchive.
[-c] Create tar file named file.tar containing file1, 2, 3
tar -cvf {file.tar} {file1 file2 file3}[-t] Listing all files inside file.tar
tar -tvf {file.tar}[-x] Extract the files from file.tar
tar -xvf {file.tar}
tar -xvf {file.tar} -C /target/dir # extract to /target/dir
tar -xvf {file.tar} -C dir # extract to current subfolder "dir", "dir" need to be exist
Create a tar with Gzip compression
tar -czvf {file.tar.gz} {files}Extract a tar using Gzip
tar -xjvf {file.tar.gz}Create tar with Bzip2 compression
tar -cjvf {file.tar.bz2} {files}Extract a tar using Bzip2
tar -xjvf {file.tar.bz2} {files}gzip
Compresses file and renames it to file.gz
gzip {files}Decompresses file.gz back to file
gzip -d {file.gz}rsync
Sync files on two directories on the same login section
rsync -uvr {source_dir} {destination_dir}
Service
service --status-all – listing all services (+ is active, – is inactive)
service <service_name> status
service <service_name> start
service <service_name> stop
service <service_name> restart
Systemctl
systemctl list-units | grep running – listing all running services
systemctl status <service_name>
systemctl start <service_name>
systemctl stop <service_name>
systemctl restart <service_name>
Journalctl
journalctl – See all log of the OS
journalctl -u <service_name>.service – See full log of a unit (a service unit) status
journalctl -u <service_name> – can do without .service
journalctl -u <service_name> -b – See full log of service status of current boot
journalctl --disk-usage
# Archived and active journals take up 136.0M on disk. --vacuum-size=200M Reduce disk usage below specified size
--vacuum-files=INT Leave only the specified number of journal files
--vacuum-time=30d Remove journal files older than specified time
journalctl --vacuum-size=200M
# Archived and active journals take up 136.0M on disk.
Network
ip addr – Show IP info
ssh [-i:use identity such as private_key] [private_key_path] login_name@abc.edu -p <port> – Login to a remote system using ssh
sftp -r {name@linux.cs.pdx.edu:Folder_name/*} ~/sub_folder_in_home/.} – Download files or folders from remote linux to your machine (perform in self machine)
ping {host} – Ping host and output results
nslookup –option1 –option2 {host-to-find} {use-this-dns-server} – Name Server Look Up, can query IP address of hosts (Web server, DNS server, Mail server, … )
dig {domain} – Get DNS information for domain
dig -x {host} – Reverse lookup host
scp (Secure Copy Protocol)
A quick, easy and secure way to copy files between different machines across ssh (linux) connection: local -> remote, remote -> local, remote -> remote
man scp
# user manual
scp ./file.jpg username@12.34.56.78:/home/me/file.jpg # local to remote
scp username@12.34.56.78:/home/me/file.jpg ./file.jpg # remote to local
scp jane@host.example.com:/home/jane/table.csv pete@host2.example.com:/home/pete/
# remote file to remote folder
scp ./folder username@12.34.56.78:/home/me/folder # copy folder to folderwget
The non-interactive network downloader, download a file:
wget {file_URL}
wget -c {file} # Continue a stopped downloadFirewall
Let firewall to allow using a port
sudo ufw [delete] allow|deny|reject|limit {port/protocol}
sudo ufw status # See active rules
sudo ufw allow 9091/tcp # Add allow rule on tcp port 9091
sudo ufw delete allow 9091/tcp # Delete the "allow rule of port 9001 on tcpPort
Show a list of services running on the system on tcp and udp ports
-l= only services which are listening on some port-n= show port number, don’t try to resolve the service name-t= tcp ports-u= udp ports-p= name of the program
sudo netstat -lntupFind Which program using Which port:
sudo netstat -lntup | grep {port | program_name}
Task Scheduling – Cron
cron stands for Command Run ON. It is a mechanism that let the system to run certain commands at every certain time frame. For example, cron lets the system to run a script automatically every hour.
crontab manges a text file (a schedule) that can control when and what commands are scheduled to run. Each user have their own crontab and within the file, each line represents a schedule for a particular command.
crontab -l # To view a list of current scheduled tasks
crontab -e # To edit the schedule fileThe actual files store on folder: /var/spool/cron/crontabs/<username>
The cron log files stare on: /var/log/cron or /var/log/syslog
For a line of schedule, time frame format:
| * | * | * | * | * | cmd |
| Minutes (0 – 59) |
Hours (0 – 23) |
Day of Month (1 – 31) |
Months (1 – 12) |
Day of week (0 – 7) (0 and 7 are Sunday) |
cmd to run |
Execute script.bash:
* * * * * /home/script.sh # every minute
30 3 * * 4 /home/script.sh # every Thursday at 3:30 AM
* 2/5 * * * /home/script.sh # 2/5 means starting at 2 then every 5 (2,7,12,17,22...)
Check whether cron is running (cron need to be running for cmd to be executed):
ps aux | grep cron
# if not then start it
sudo systemctl start cron
Tools
pwd – Output the current terminal path
echo $VARIABLE – Output value of a variable
which {command} – Locate path of a binary executable (a command)
date [+FORMAT] – Print out date, + followed by a format, +%m/%d/%y print out 12/01/18
awk
It is a pattern scanning and processing language.
awk '{print $2}' data.txt – Print 2nd column of each row in a file
awk '{ sum += $1 }; END { print sum }' data.txt – Sum a number 1st column of each row, then print it out
awk '$3 > 10 {print $1 " - " $2 " : " $3}' data.txt – Perform conditional check, if value 3rd column greater than 10